Do you need to transfer your weblog from WordPress.com to WordPress.org?
Many newcomers typically begin with WordPress.com, however they quickly understand its limitations and need to change to the self-hosted WordPress.org platform.
On this step-by-step information, we’ll present you how one can correctly transfer your weblog from WordPress.com to WordPress.org.
Why Transfer from WordPress.com to WordPress.org
WordPress.com permits anybody to begin a weblog by creating an account. Nevertheless, newcomers quickly understand that there are loads of limitations on their free WordPress.com weblog like restricted means to monetize, can’t set up plugins, third-party adverts exhibited to your customers, and extra.
For this reason customers quickly change to the extra highly effective and in style self-hosted WordPress.org platform.
To know the variations between the 2 platforms, see our full comparability of WordPress.com vs WordPress.org.
We advocate utilizing WordPress.org as a result of it provides you full possession of your web site and freedom to regulate all its options. To be taught extra about all these options, see our full WordPress overview with execs and cons.
That being mentioned let’s check out how one can correctly migrate your weblog from WordPress.com to WordPress.org.
Issues You Want Earlier than You Begin
To start out with self-hosted WordPress.org, you’ll want a WordPress internet hosting account and a area title.
We advocate utilizing Bluehost as a result of they’re one of many largest internet hosting firms on the planet, and an formally really helpful WordPress internet hosting supplier.
They’re additionally providing WPBeginner customers a free area title and a 60% low cost on hosting. Principally, you may get began for $2.75 / month (and this additionally contains free SSL).
In case your WordPress web site already has a customized area title, then you definately’ll nonetheless want hosting. Go forward and signup with Bluehost and underneath the area step, add your weblog area. We are going to present you how one can hold the identical area whereas transferring from WordPress.com to WordPress.org with out dropping search rankings within the later steps.
Apart from the internet hosting account, you’ll after all want entry to your WordPress.com account, so you possibly can simply transfer your entire posts, pages, photos, feedback, and different knowledge over to your self-hosted WordPress web site.
Bonus Free Supply: Since loads of you requested for this, we at the moment are providing free migration service from WordPress.com to WordPress.org as a part of our free WordPress blog setup service. Throughout this guided switch, one among our knowledgeable workforce members will do your entire migration for you (100% free). This implies you possibly can change from WordPress.com to WordPress.org with none threat.
Nevertheless, if you’re somebody who likes studying and doing issues your self, then you possibly can comply with our step-by-step tutorial beneath.
Step 1: Exporting Knowledge from WordPress.com
First, you should sign up to your WordPress.com web site and go to your account dashboard. From the left column, you should click on on the Instruments » Export menu after which click on on the ‘Export All’ button.
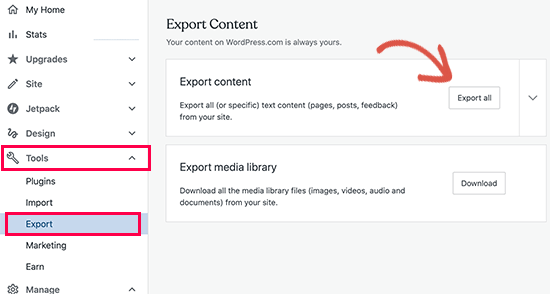
This lets you export your WordPress site. As soon as the export file is prepared, a obtain hyperlink will probably be seen. You possibly can click on to obtain the zip file in your laptop.
WordPress.com may even e mail the hyperlink to your e mail deal with.
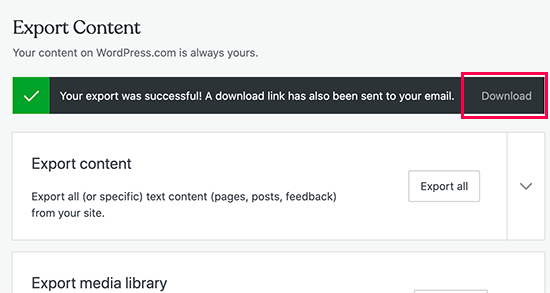
After getting downloaded the file to your laptop, you should unzip it. Inside it, you’ll discover an XML file that has your entire posts, pages, photos, feedback, customized fields, classes, tags, navigation menus, and different knowledge.
Step 2: Establishing WordPress
Now that you’ve got exported your WordPress.com knowledge, the subsequent step is to arrange a contemporary WordPress set up in your hosting.
WordPress may be very straightforward to put in, and it solely takes a number of clicks. Should you signed up with Bluehost like we talked about above, then WordPress will probably be mechanically put in for you.
Alternatively if you happen to selected a unique internet hosting service, then you possibly can comply with our step-by-step tutorial on how one can install WordPress within 5 minutes.
After getting put in WordPress, it’s time to import your content material into your new self-hosted WordPress web site.
Step 3: Importing Content material into Self Hosted WordPress Website
In an effort to import your outdated WordPress.com web site content material to your new WordPress.org web site, you have to to login to your freshly put in WordPress web site’s admin area. From right here you should go to the Instruments » Import web page and click on on the ‘Set up Now’ button beneath WordPress.
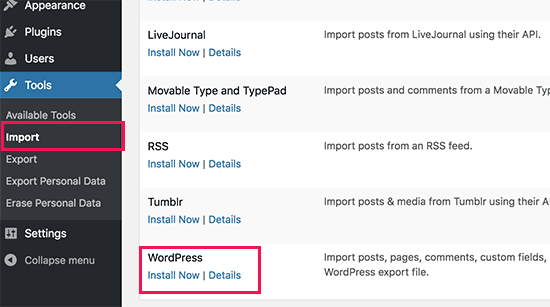
WordPress will now set up the WordPress importer for you. As soon as it’s finished, you should click on on the ‘Run importer’ hyperlink to proceed.
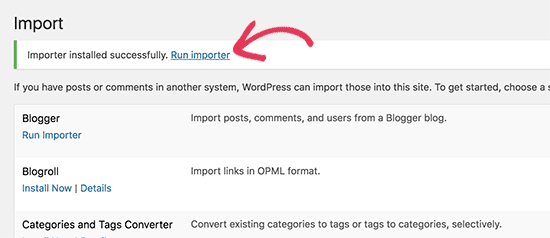
It would take you to a display the place you’ll be requested to add your WordPress.com XML file that you just downloaded in step 1 of this tutorial.
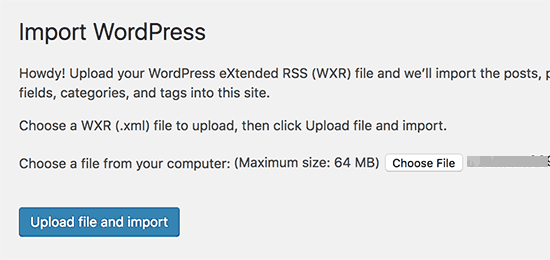
Notice: in case your file measurement is bigger than 2MB, then you’ve gotten two choices. One is to ask your hosting firm to extend that restrict briefly, so you may get on with the method. The opposite choice could be to separate your file by utilizing a WXR file splitter.
If you begin importing, you should have the choice of assigning imported content material to an present person or create a brand new person. You’ll even have the choice to import file attachments. It is extremely vital that you just verify this field, so your picture recordsdata are imported correctly.
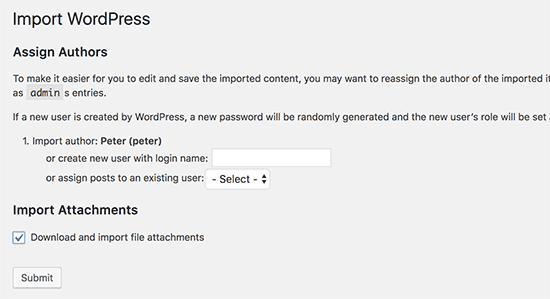
Step 4: Importing Your Blogroll Hyperlinks
Should you had been utilizing the Hyperlinks function in your WordPress.com weblog to retailer blogroll or different hyperlinks, then you should comply with these directions to import them. Customers who weren’t utilizing this function can skip to Step 5.
WordPress doesn’t natively assist blogroll function. Should you don’t have too many hyperlinks in your blogroll, then see our information on how to add blogroll links in WordPress with out utilizing a plugin.
Nevertheless, you probably have too many hyperlinks, otherwise you wish to hold the blogroll performance, then proceed studying.
Blogroll hyperlinks are exported in OPML format. It’s an XML format that means that you can export and import your hyperlinks and hyperlink classes. Your WordPress.com hyperlinks have an OPML file positioned at an deal with like this:
http://instance.wordpress.com/wp-links-opml.php
Substitute instance together with your WordPress.com weblog’s subdomain. If you’re utilizing a customized area together with your WordPress.com web site, then your OPML file may be accessed by visiting a URL like this:
http://www.instance.com/wp-links-opml.php
Your OPML file will open in your browser window, and you should reserve it to your desktop. Press CTRL+S (Command+S on Mac) to avoid wasting the file in your laptop.
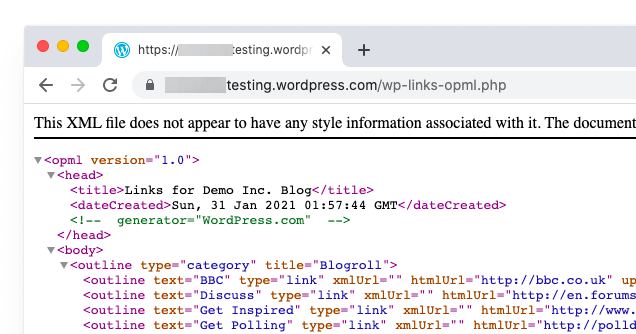
Now that you’ve got a backup of your WordPress.com hyperlinks, the subsequent step is to import them into WordPress. Nevertheless, self-hosted WordPress doesn’t have a hyperlink supervisor enabled by default.
You will want to put in and activate the Link Manager plugin. The plugin’s web page says that it hasn’t been up to date in a few years. That’s as a result of it didn’t want updating, and you’ll confidently set up this plugin.
Upon activation, the plugin will add a brand new menu merchandise in your WordPress admin bar labeled ‘Hyperlinks’.
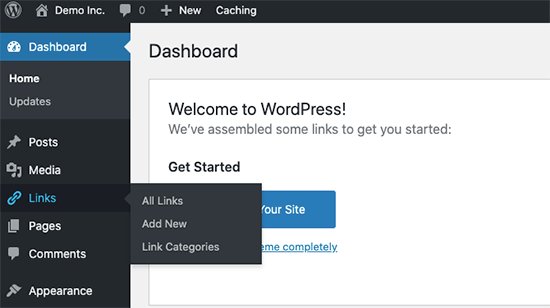
Subsequent, you should set up and activate the OPML Importer plugin. This plugin merely permits a brand new importer software that means that you can import blogroll hyperlinks.
Upon activation, you should go to the Instruments » Import web page and click on on ‘Run Importer’ hyperlink beneath the Blogroll importer.
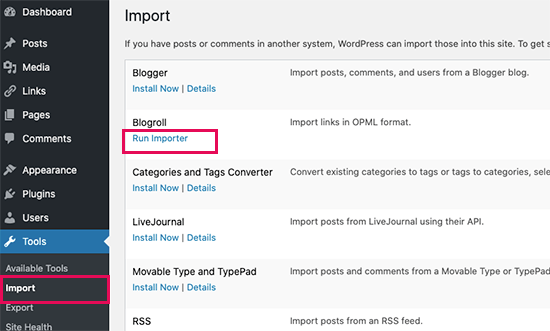
On the Blogroll importer web page, you should add the OPML file you saved earlier and click on on the import OPML file button.
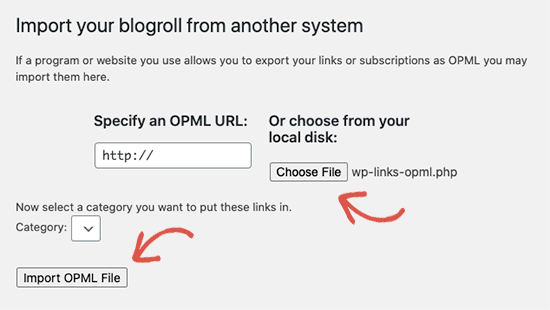
WordPress will now import your hyperlinks and hyperlink classes from the OPML file. It is possible for you to to see the progress and on completion, you will notice the success message.
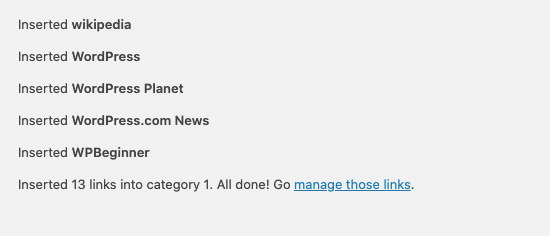
Step 5: Setting your WordPress.com weblog to non-public
Now if you happen to don’t need to redirect your outdated customers to your new web site, then this will probably be your ultimate step.
First, go to your outdated weblog’s WordPress.com dashboard. From the left menu, you should click on on Handle » Settings menu and scroll right down to the ‘Privateness’ part.
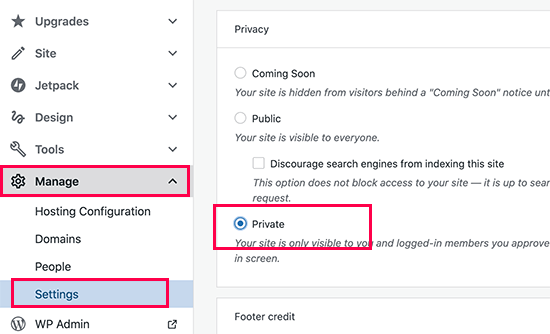
From right here, you should choose ‘Non-public’ choice after which click on on the ‘Save settings’ button. It will make your outdated WordPress.com weblog non-public, and it’ll solely be seen to you or different logged in customers that you just approve.
Consideration: You probably have been writing for a while, and you’ve got a loyal viewers, then it doesn’t make sense to depart them hanging.
Moreover, in case your weblog has been on the market for some time, then likelihood is that it’s listed in Google and different engines like google. You possibly can hold all of the search engine rankings and simply redirect your outdated customers to your new weblog by following Step 6 (extremely really helpful in case your web site is established).
Step 6: Redirecting Guests and Preserving search engine optimisation
Redirecting customers to the brand new location with the 301 header is a normal resolution to maintain search rankings whereas transferring a web site from one location to a different.
Because you don’t have entry to .htaccess on WordPress.com, you can not make any modifications by your self to retain search engine rankings. Nevertheless, WordPress.com affords a paid improve function known as, Website Redirect, which gives this performance.
Merely go to WordPress.com weblog’s dashboard and click on on the Handle » Settings menu merchandise. Below the ‘Website Tackle’ choice, click on on the ‘redirect’ hyperlink.
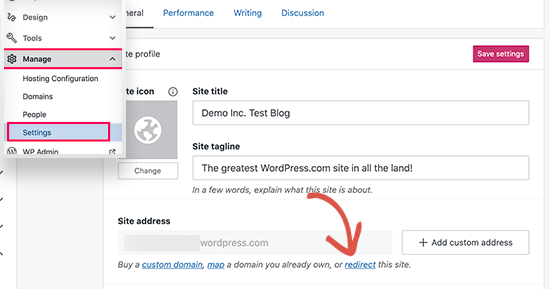
On the subsequent display, you’ll be requested to offer the domain name the place you need guests to be redirected. Enter your new WordPress.org web site’s area title and click on on the go button.
Notice: Website redirect is a paid improve and prices $13 per 12 months. It would add a 301 redirect which redirects your WordPress.com weblog’s guests and engines like google to your new web site.
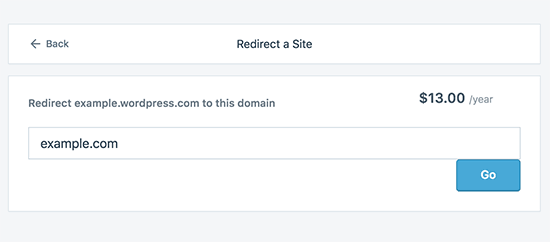
A few of you’ll ask how lengthy ought to I hold paying for this Offsite redirect function? The reply is for so long as you need to. Nevertheless, we personally suppose that 2 years could be sufficient time in your outdated customers to memorize your new area title.
If you’re altering domains, then one other factor you need to do is replace all in-post URLs. Should you ever inter-linked your posts, then these hyperlinks must be up to date. You should use our article on how one can update URLs when moving your WordPress site.
Should you had a customized area on WordPress.com, then you definately don’t have to fret about something. Merely change the DNS report to your host, and you’ll retain all of the search engine optimisation advantages.
Ceaselessly Requested Questions (FAQs)
We wrote the primary model of this text in January 2013. Since then we’ve obtained tons of nice questions. Plenty of which we’ve answered by way of e mail or in feedback, so we thought it could be good to compile the favored ones at one place the place everybody can see them.
What occurs with my WordPress.com Subscribers?
Fortunately, WordPress.com means that you can migrate your subscribers with one situation. You have to use their Jetpack plugin which provides the identical subscriber performance that you just had at WordPress.com. As soon as you put in and activate the Jetpack plugin, you would want to contact the WordPress.com team and ask them emigrate the subscribers for you. Our hope is that within the later variations of Jetpack, it will turn into simpler and customers will be capable to do it themselves.
Are you able to assist me switch from WordPress.com to WordPress.org for FREE?
Completely. We provide migration from WordPress.com as a part of our free WordPress weblog setup service. Should you want our help, then merely signup. It’s free ![]()
I already paid WordPress.com, can I get a refund?
Sure, you possibly can. Should you just lately bought a customized area or a paid plan from WordPress.com, then you possibly can ask them for a full refund.
Notice: Area registrations may be canceled inside 48 hours of registration. Plans and different purchases may be canceled inside 30 days of buying.
Will my photos break?
No they won’t. If you switch utilizing the import file, all hooked up photos are downloaded and the hyperlink is up to date. Nevertheless there may be one caveat that we seen. In case your picture URL begins with recordsdata.wordpress.com, then they won’t be transformed. Should you discover that the picture URL has not modified and nonetheless factors to WordPress.com, then we advocate that you just use import external images plugin, and it’ll maintain that.
I registered my area by way of WordPress.com, can I nonetheless transfer?
Sure, you possibly can. WordPress believes in empowering customers and giving them full management of their content material. If you have already got a website title by way of WordPress.com, then all you want is a hosting account. We advocate that you just setup with Bluehost or any of those different WordPress hosting suppliers. Throughout the signup section, you’ll be requested do you’ve gotten a website or need to register a brand new one. Merely choose the choice that I’ve a website title, and insert the area that you just registered at WordPress.com. The following factor you would need to do is change the nameservers to level to the internet hosting supplier. We’re capable of help with this as a part of our free setups service. You may as well ask your hosting supplier for assist.
Will my web site go down after I change?
Should you do it accurately, then NO. The strategy we’ve recommended above will be sure that your web site by no means goes down. Should you’re fearful, then know that we’re right here to assist. You’re welcome to make use of our free setups service at anytime.
Can I add an internet retailer my WordPress.org web site?
Sure, you possibly can simply add an internet retailer in WordPress.org with none further prices. Since Bluehost and hottest internet hosts supply free SSL certificates, you merely want to put in a WordPress eCommerce plugin so as to add an internet retailer.
What are among the should have WordPress plugins that you just advocate?
Now that you’ve got switched to self-hosted WordPress.org, you possibly can set up as many plugins as you want.
Right here’s our really helpful decide:
- AIOSEO – to enhance your web site’s search engine optimisation rankings (utilized by 2 million websites).
- WPForms – so as to add a sensible contact kind in your web site (utilized by 4 million websites).
- SeedProd – to simply customise your touchdown pages with drag & drop builder – works with all WordPress themes.
- MonsterInsights – to see how folks discover and use your web site. It’s a should have for bloggers and small enterprise house owners.
- PushEngage – to attach with guests after they depart your web site.
- UpdraftPlus – to create day by day backups of your new web site in case of emergency.
- OptinMonster – that will help you get extra e mail subscribers and achieve your running a blog journey.
Apart from these, we additionally advocate taking a look at our knowledgeable decide of should have WordPress plugins and 40 helpful running a blog instruments to handle and develop your weblog.
You possibly can set up all of those plugins from inside your WordPress dashboard. We now have created a step-by-step information on how one can set up a WordPress plugin.
I need to change my web site’s WordPress theme, can I do this?
Sure, you possibly can completely change your WordPress theme at any time. One other large advantage of switching to WordPress.org is that you just get further customization choices and a bigger assortment of themes to select from.
In your wp admin sidebar, click on on the Look Menu dropdown and choose Themes to put in a theme.
We now have hand-picked among the finest themes to assist customers keep away from selection paralysis. See our information on finest free weblog themes and finest multi-purpose themes for WordPress.
You may additionally need to see our information on how one can correctly change a WordPress theme.
We hope this text helped you correctly transfer your weblog from WordPress.com to WordPress.org. You may additionally need to see our guidelines of the most vital issues you should do after putting in WordPress, and our final information on how one can enhance your weblog visitors.


